How To Create A Powerpoint That Can Be Uploaded To Youtube
You can turn your PowerPoint into a video file that yous tin can upload to the cloud (YouTube, Clemson Box, Google Photos, or Google Drive). We will give instructions for creating the video from PowerPoint, and so uploading to the deject options.
POWERPOINT
Beginning, open your PowerPoint. Y'all accept two choices. You can just have your viewers look at the slides (no audio, but with a timing y'all select) or you can narrate your slides (tape sound on each slide). To add audio, go to each slide and select Insert, Audio. Here in that location are 2 choices. You can selectSound on my PC or Record Audio. If yous have already created the narrations using an audio recorder (such as the free programme Brazenness), you tin select Audio on My PC and select the .mp3 files from here. Or you can select Record Sound and speak into your microphone to record information technology.
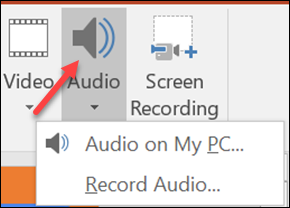
When you add audio to a slide, information technology will leave an icon there. It is recommended that you "hide" the icon. To do this click on the audio icon in the middle of the slide, then select Audio Tools, Playback and put a checkmark in Hide During Show.
![]()
Side by side, select File, Consign, Create a Video. Select your Presentation Quality (the higher the quality, the larger the file and the more difficult to upload). If y'all take added narrations (audio), you can select Use Recorded Timings and Narrations. If you don't take narrations, you tin can select Don't User recorded Timings and Narrations and select a number of seconds to go out each slide on the screen. Click Create Video. It volition take a while depending on how big your file is.
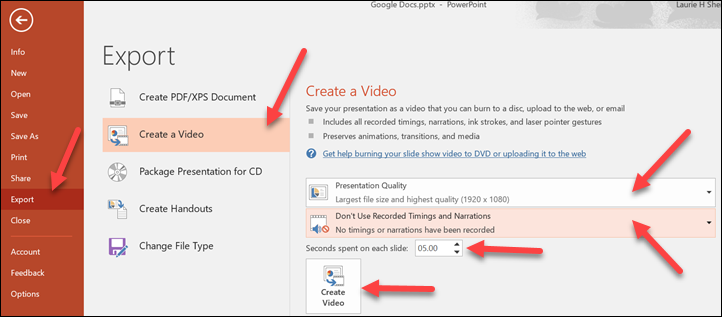
Once the file is made, you can upload to the deject and get a link to share with others.
Note: If you want to use YouTube, you will demand your ain Google business relationship since Clemson Google accounts do not permit uploading to YouTube.
Other options are to upload to Google Bulldoze, Google Photos, or Clemson Box. In all cases you can open the video and get a link to share.
YOUTUBE
If you desire to share your video using YouTube, yous must offset log in to a not-Clemson Google or YouTube account. Clemson Google accounts do not permit uploading to YouTube. In one case yous accept washed that, you tin can go to https://www.youtube.com/upload to upload your video. Once information technology is uploaded, you will exist given a link to your video. Be sure to set the permissions appropriate for sharing.
CLEMSON BOX
Upload your video to https://clemson.box.com. Open your video.
Click on the Share push button.
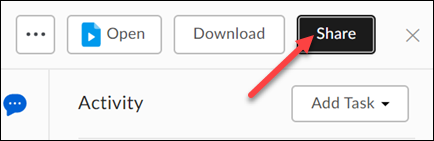
Click on Share Link to enable shared link.
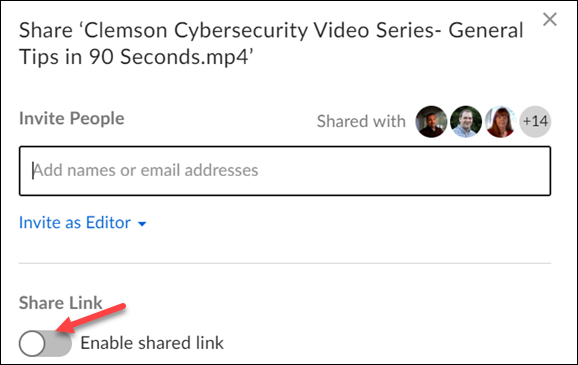
Click on Invited people only and change it to People with the link.
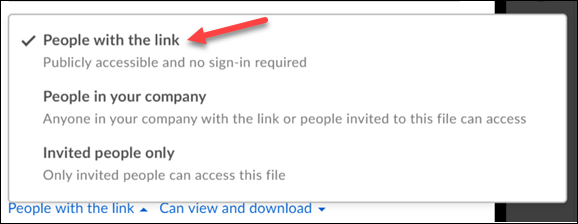
Click on Copy.
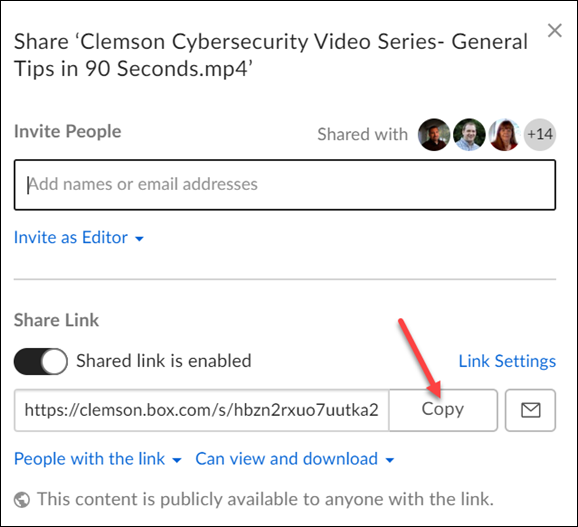
Now yous may paste this link in an email or on a page where you want to share the video.
GOOGLE PHOTOS
Upload your video to https://photos.google.com. Open your video.
Click on Share button.
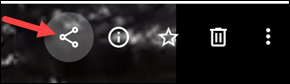
Click on Create Link.
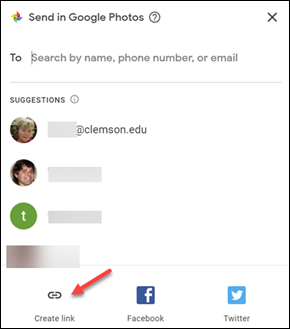
Click on Re-create. At present paste this URL into an email or a page you desire to share the video with.
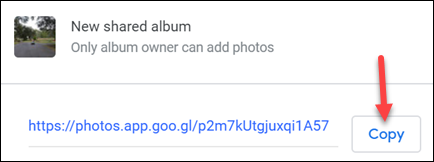
GOOGLE DRIVE
Upload your video to https://drive.google.com. Open it. Click on the three dots, and then click on Share and click on Done.
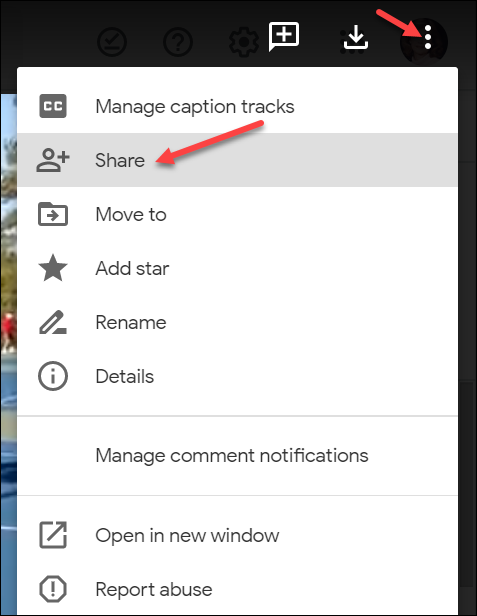
Click on Get shareable link and click on Washed.
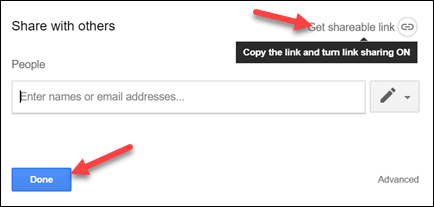
Click on Copy link and click on Washed.
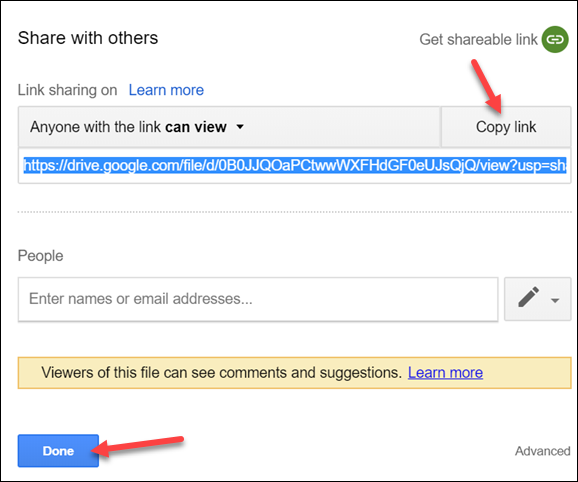
Now paste link into email or other page you want to share.
If y'all take more questions nigh this, email ITHELP@clemson.edu or call 864-656-3494.
How To Create A Powerpoint That Can Be Uploaded To Youtube,
Source: https://hdkb.clemson.edu/phpkb/article.php?id=1373
Posted by: pennyrappy1971.blogspot.com



0 Response to "How To Create A Powerpoint That Can Be Uploaded To Youtube"
Post a Comment